사전에 이미 Virtual Box 설치가 되어있어야 합니다.
아니라면 Virtual Box부터 설치해주시기 바랍니다.
Virtual Box 설치
Oracle VM VirtualBox
Welcome to VirtualBox.org! News Flash Important August 3rd, 2020We're hiring! Looking for a new challenge? We're hiring a VirtualBox senior developer (Germany/Europe/USA). New September 4th, 2020VirtualBox 6.1.14 released! Oracle today released a 6.1 maint
www.virtualbox.org
CentOS 7버전 iso 파일 다운로드
https://www.centos.org/download/
Download
As you download and use CentOS Linux, the CentOS Project invites you to be a part of the community as a contributor. There are many ways to contribute to the project, from documentation, QA, and testing to coding changes for SIGs, providing mirroring or ho
www.centos.org
링크에 들어가면
이런 페이지가 나오는데 여기서 CentOS 7 버전을 설치해야 하니 7을 누르고 파란 네모 박스 안에 있는 x86_64를 클릭하면 됩니다.
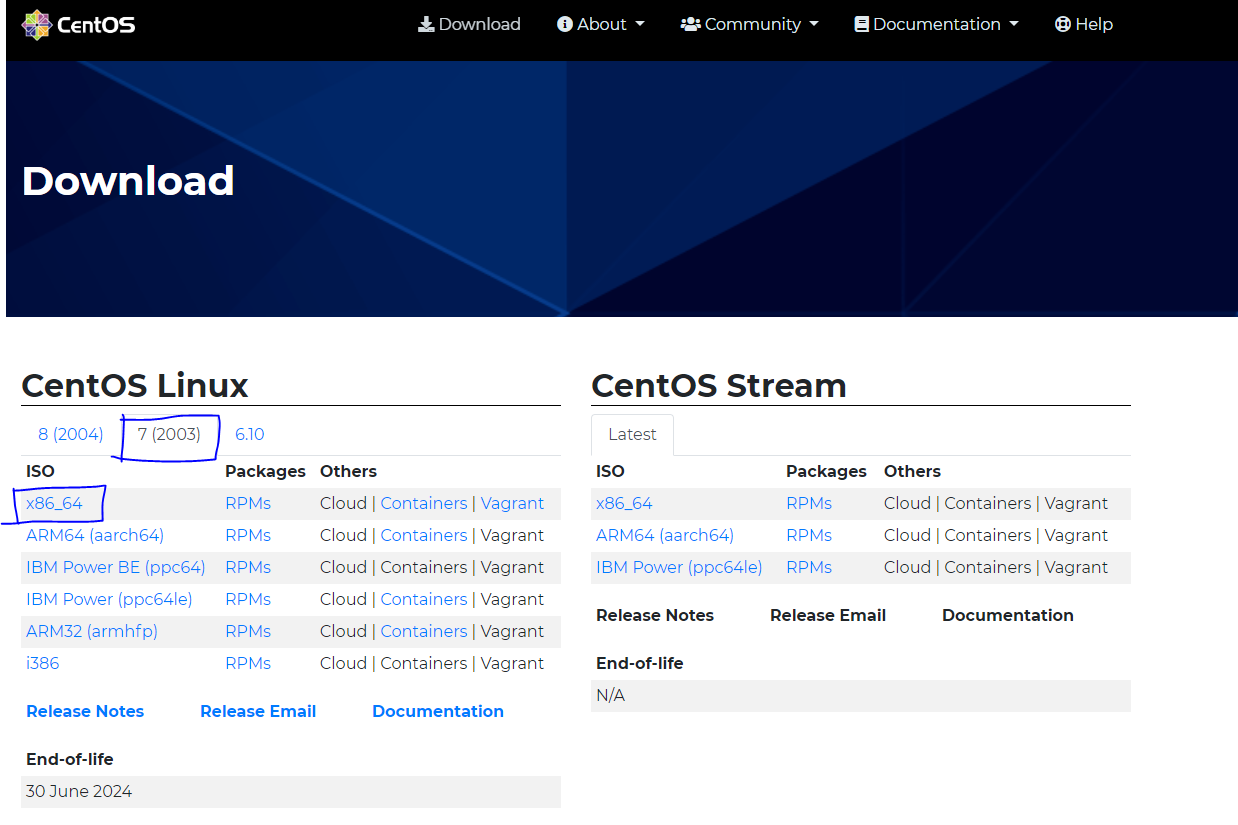
그 후 여러 링크들이 있는 페이지가 나오는데 아무거나 클릭하면 됩니다.

저는 위에서 4번째 navercor.com으로 들어갔고 그러면 이제 다운로드 파일들이 나옵니다.
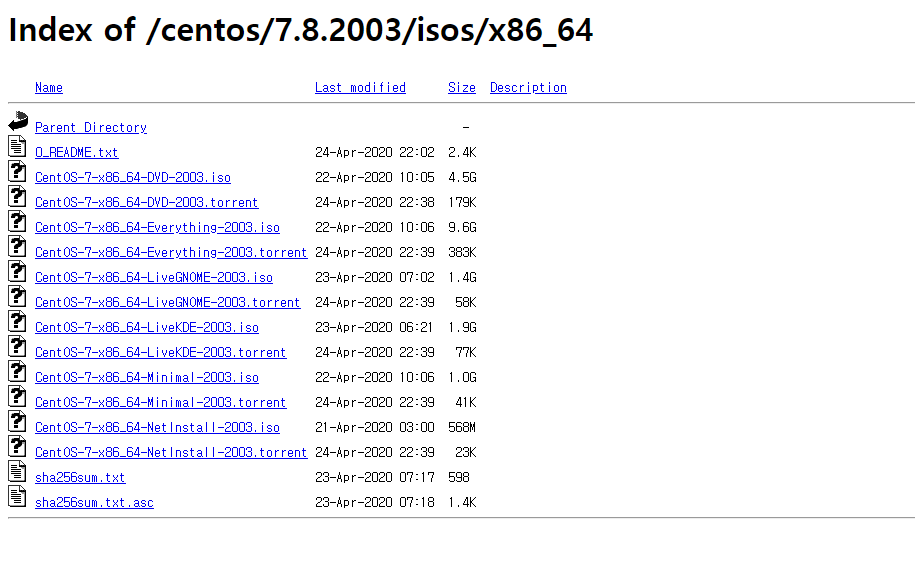
여기서 iso파일을 다운로드하여야 하니 4.5기가짜리 iso 파일을 다운로드합니다.
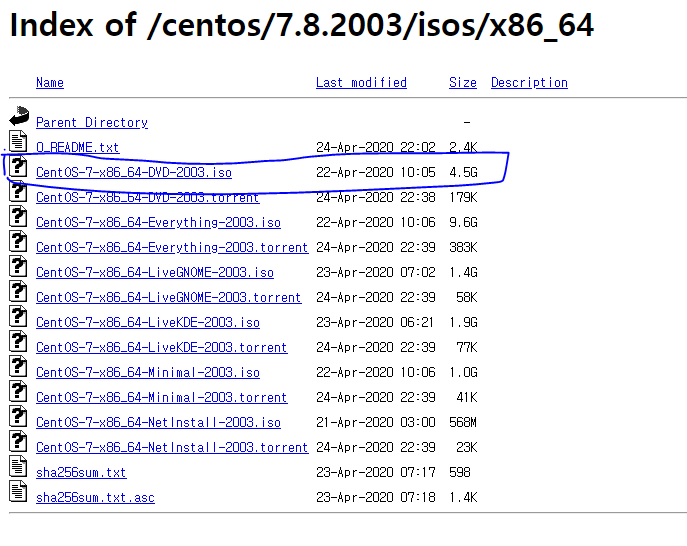
설치가 완료되면 이제 vm을 설치하겠습니다.
먼저 Virtual Box를 실행시키고 파란색 네모 박스 새로 만들기를 클릭합니다.
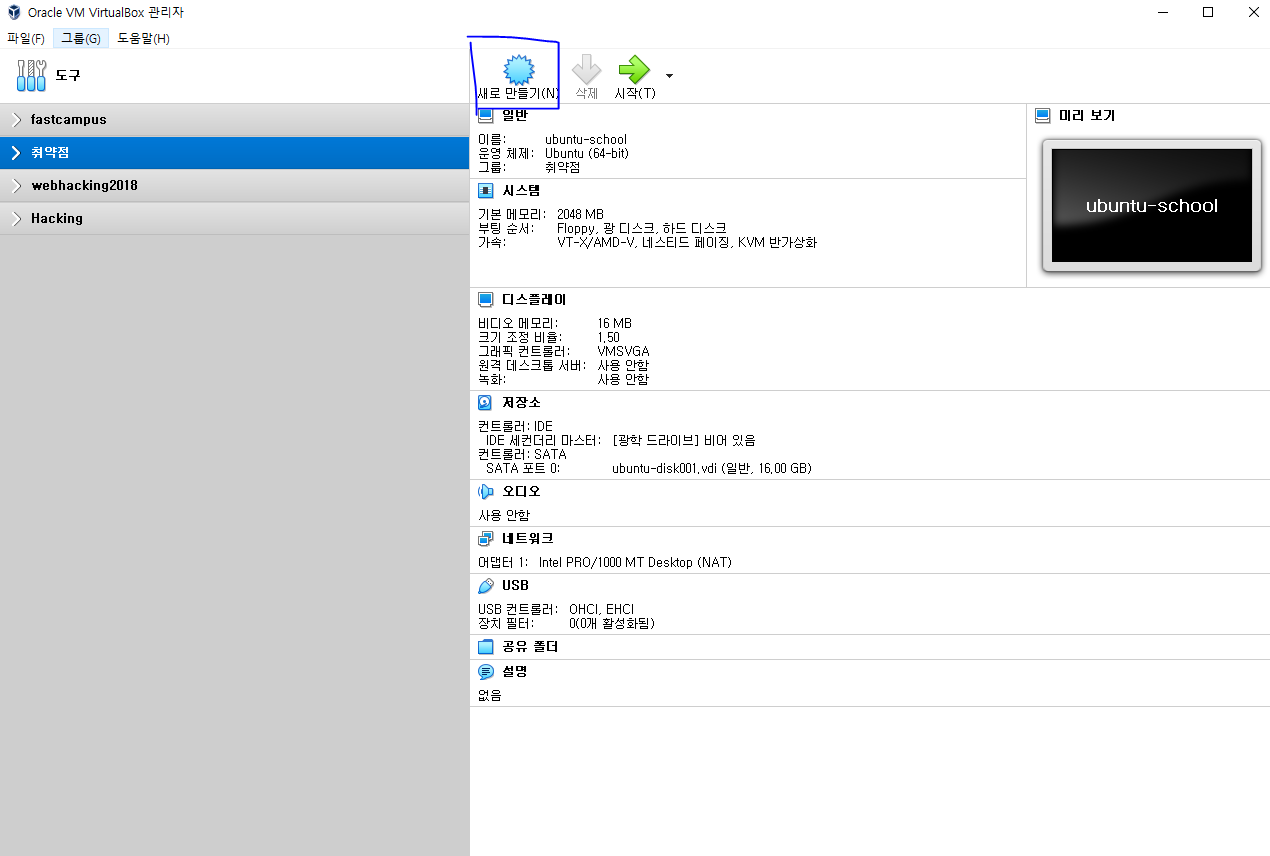
그럼 이름, 저장 폴더, 어떤 OS를 만들 것인지 설정하는 페이지가 나옵니다.
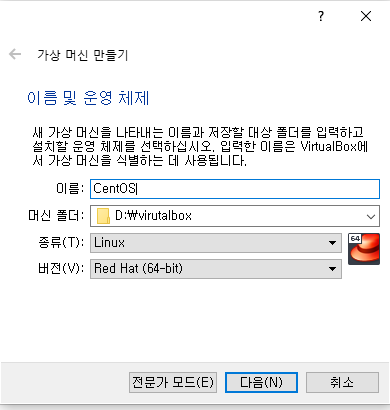
이제 메모리 크기를 설정하는데 총메모리가 16기가이므로 2기가로 잡아두고 합니다.
*메모리가 4GB일 경우는 보통 1기가로 잡고 합니다. = 여유가 있으면 2GB 이상으로.
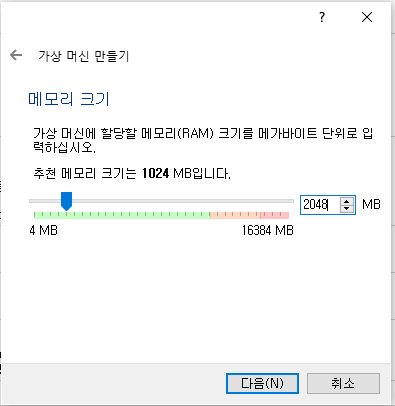
하드 디스크 및 하드 디스크 파일 종류 선택하기
별다른 설정을 변경할 것이 없다면 default설정으로 만듭니다.
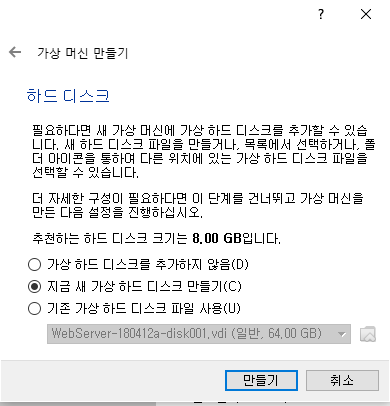
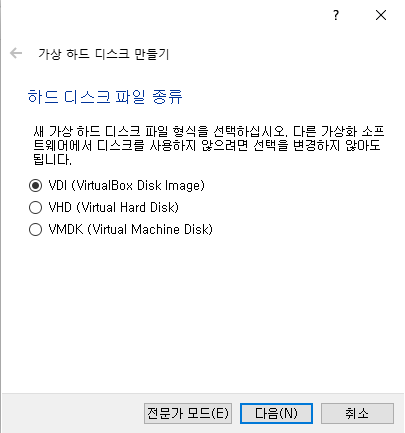
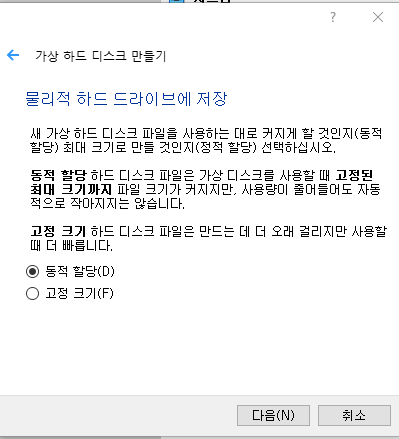
하드디스크 크기 설정은 d드라이브 여유공간이 많으므로 20gb 정도로 설정합니다.
여유공간이 적다면 그만큼 크기를 줄이시면 됩니다.
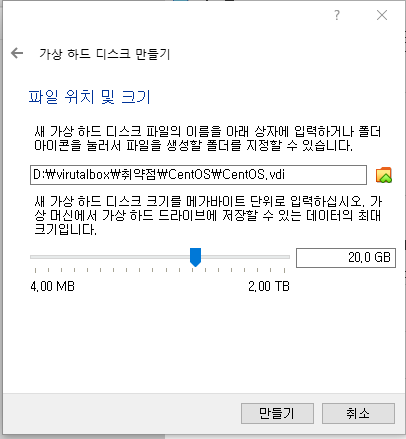
만들기를 누르면 이제 vm이 만들어졌습니다.
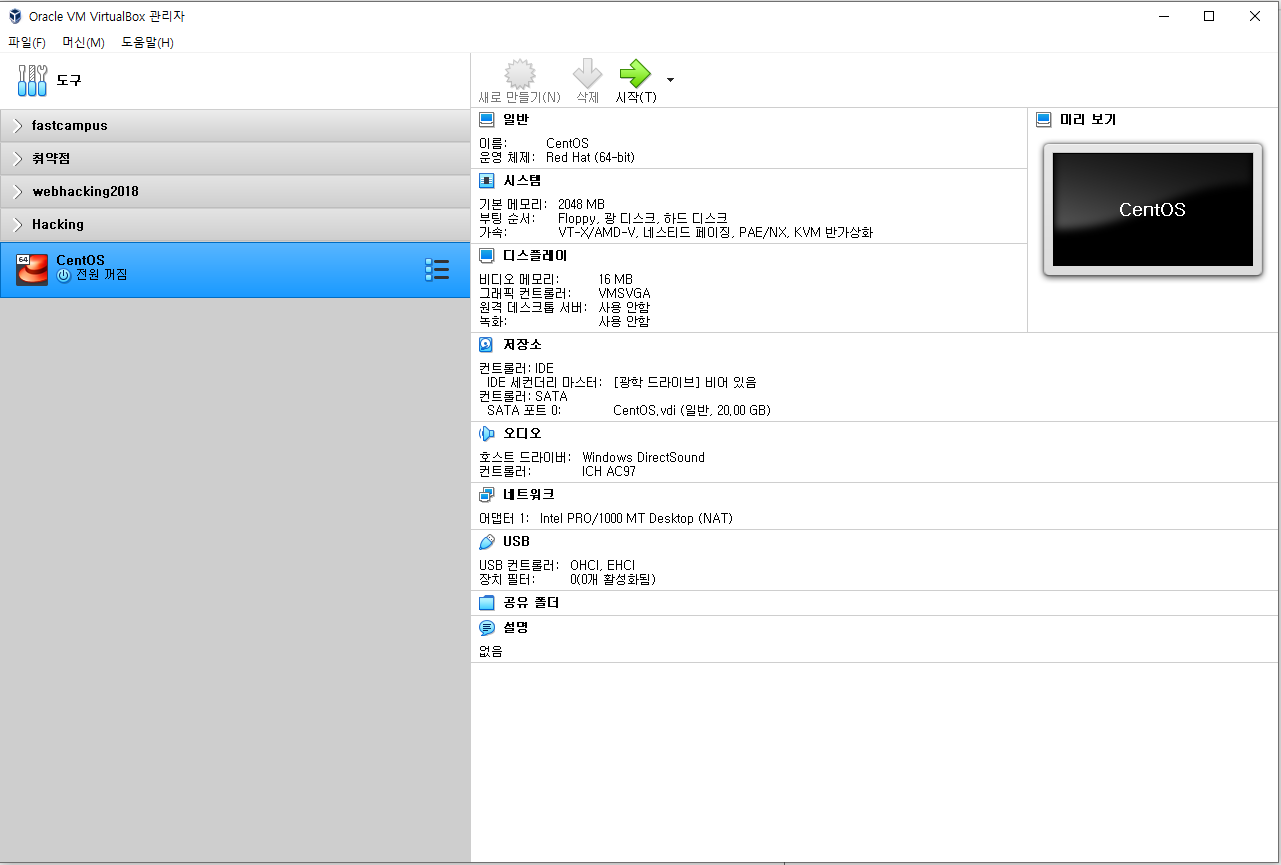
이제 VM의 설정을 해보겠습니다.
CentOS 아이콘에 마우스 우 클릭 후 설정을 들어가면 이런 화면이 나옵니다.
저장소에 들어가고 파란색 네모 박스 광학 드라이브 추가를 클릭합니다.
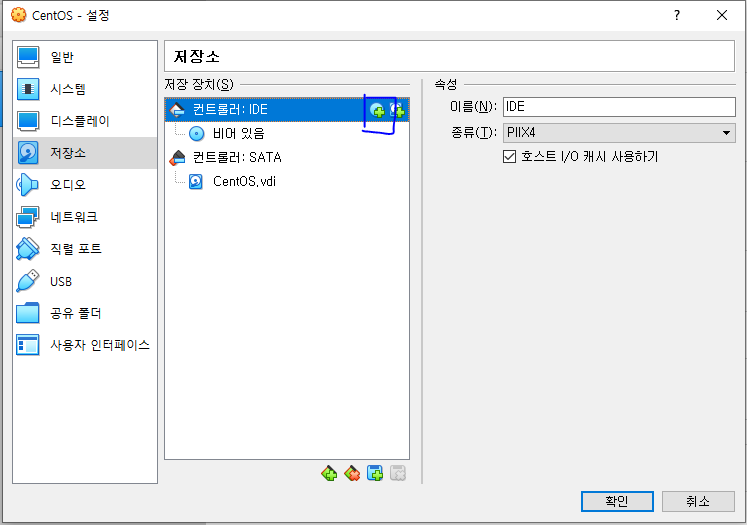
이제 처음 다운로드하였던 iso 파일을 추가합니다.
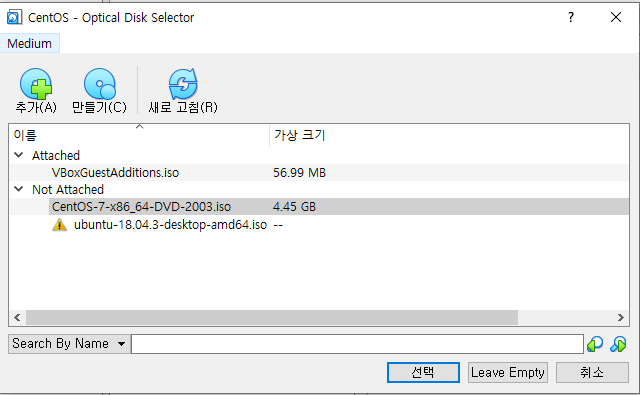
네트워크 설정을 하면 기본으로 NAT로 되어있는 연결을 어댑터에 브리지로 바꿉니다.
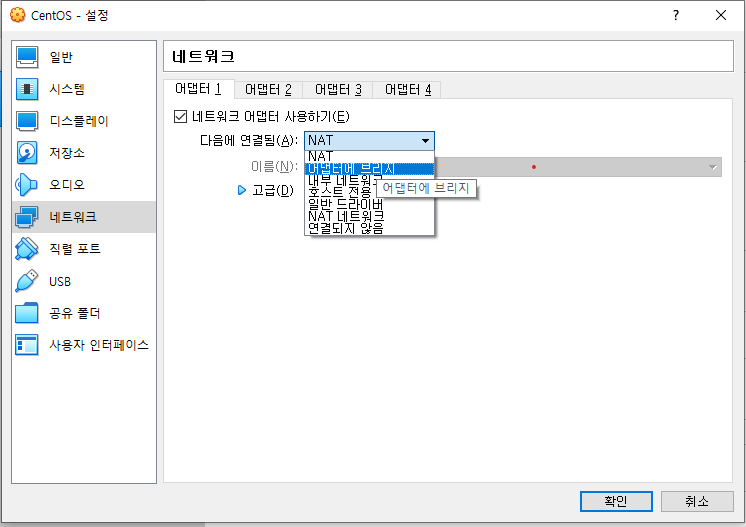
이제 설정이 끝나면 확인 버튼을 클릭하고 CentOS 아이콘을 클릭 후 시작 버튼을 누릅니다. (T) 버튼
화면이 이렇게 나오면 키보드를 이용해 Install CentOS 7을 누릅니다.

설치 화면이 넘어가면 이제 언어 설정 페이지가 나오는데 언어는 한국어로 설정 후 계속 진행을 클릭합니다.
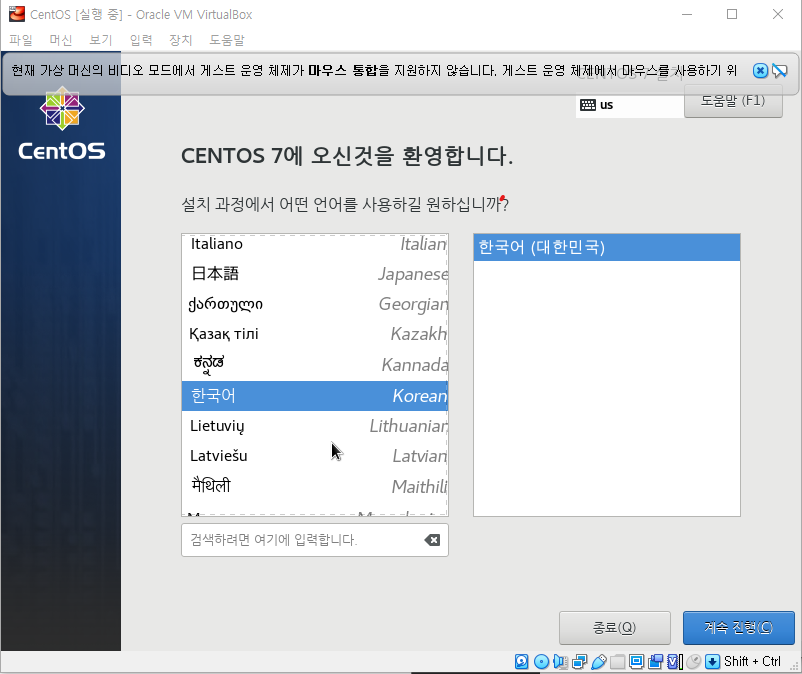
처음에는 설치 시작이 눌리지 않는데, 시간이 지나면 설치 시작 버튼이 활성화됩니다.
그전에 소프트웨어 선택을 클릭하고 개발 및 창조를 위한 워크스테이션으로 선택
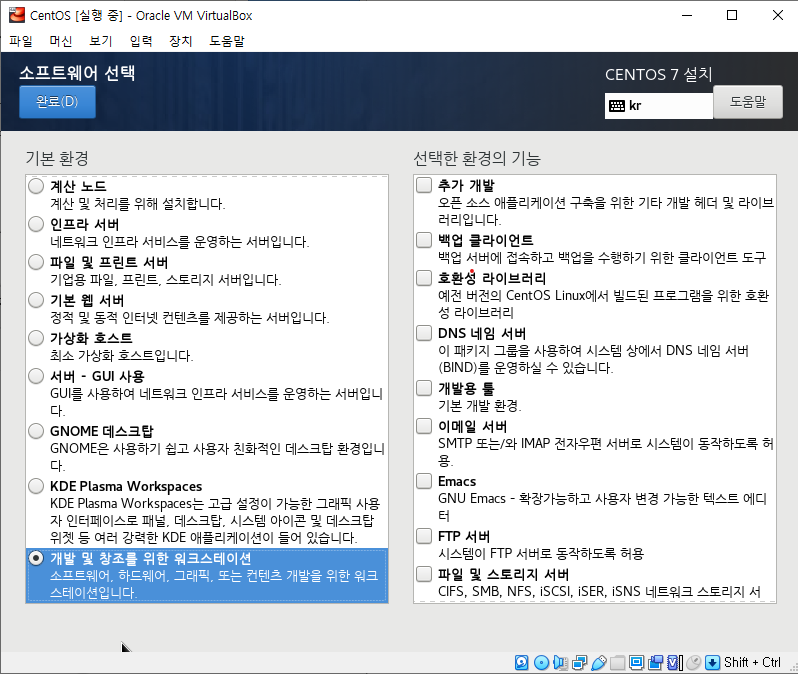
활성화가 되면 설치 시작 버튼 클릭
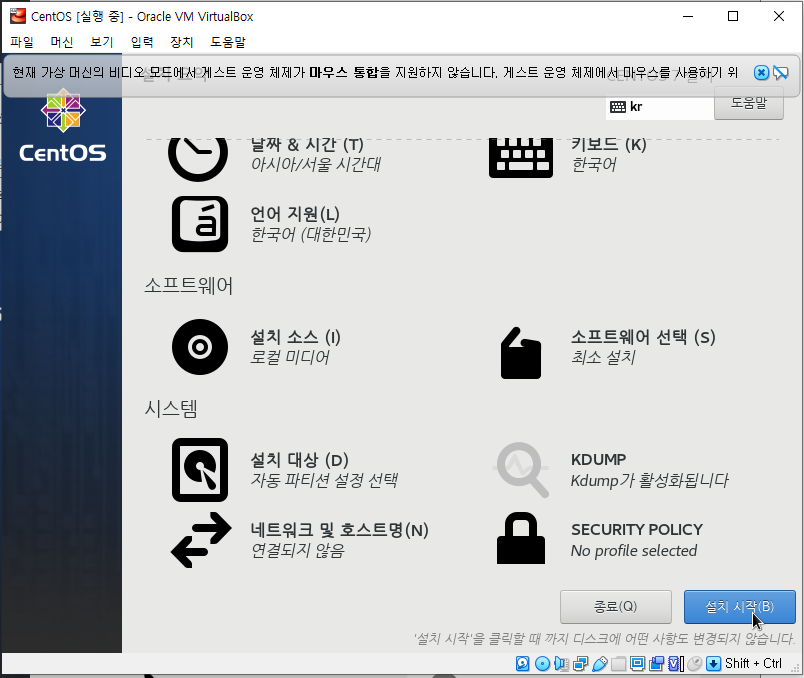
암호 설정과 사용자 설정 페이지가 나오는데
루트 계정의 암호 설정 및 사용자 계정 생성을 원하면 생성 후 설치 기다리기

계정 설정이 끝나고 설치를 기다리면 재부팅 버튼이 활성화됩니다.
재부팅 클릭

재부팅을 하면 라이선스 동의를 해야한다는 화면이 나오는데 라이센스 동의를 하고 설정 완료를 클릭합니다.
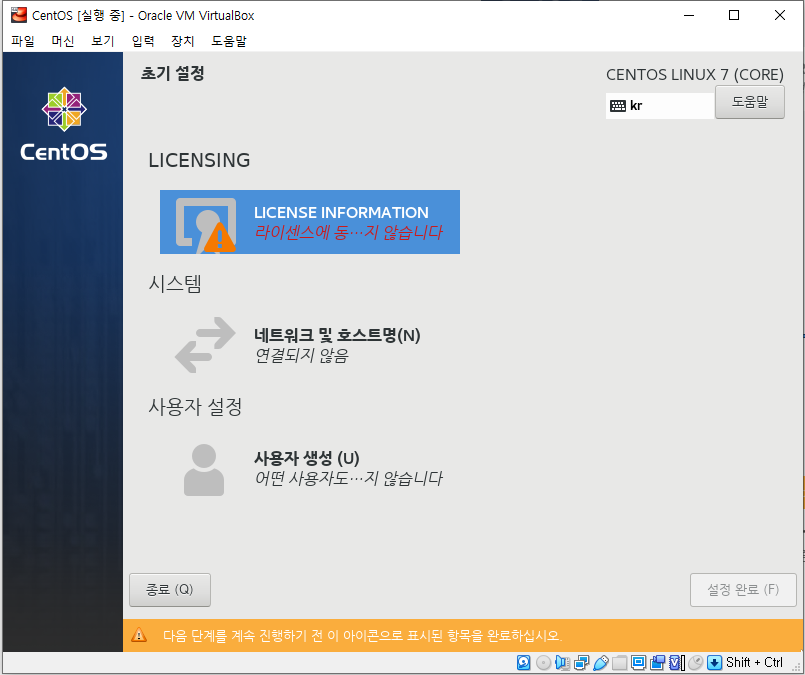
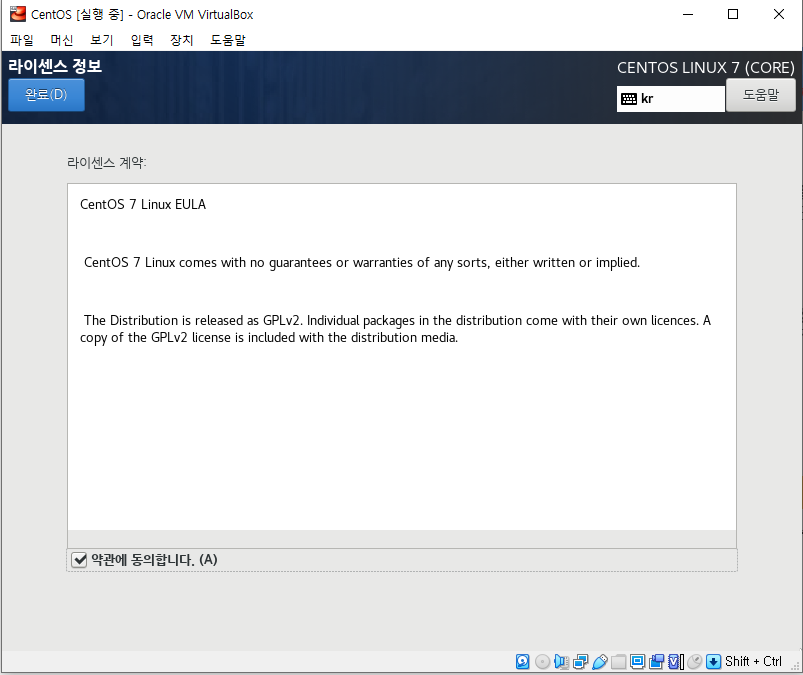
설정 완료를 클릭하면 다음과 같이 기본 설정 화면들이 나옵니다.
기본적으로 설정되어있는 값들을 써서 따로 설정하고 싶은 사항이 없다면 전부 건너뛰기 혹은, 다음 버튼 클릭
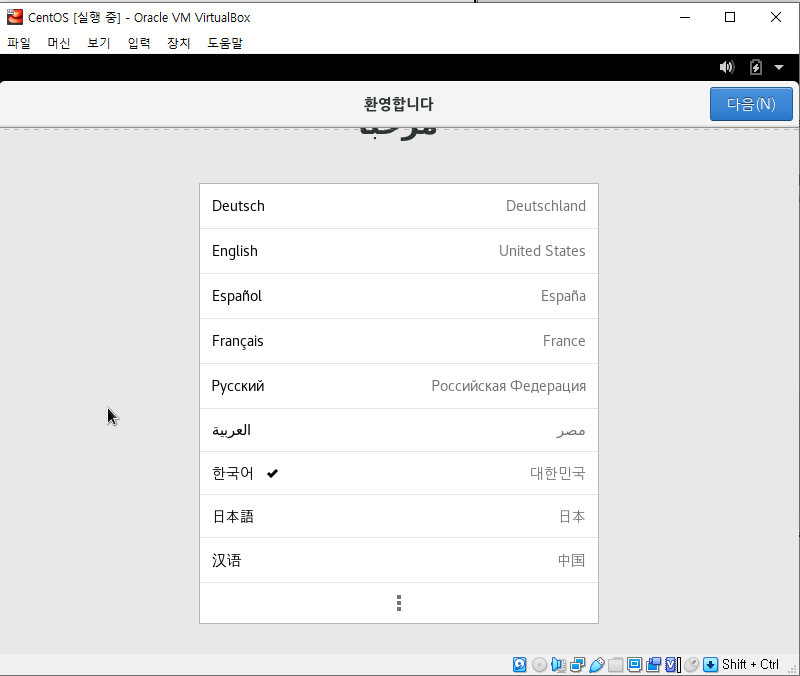

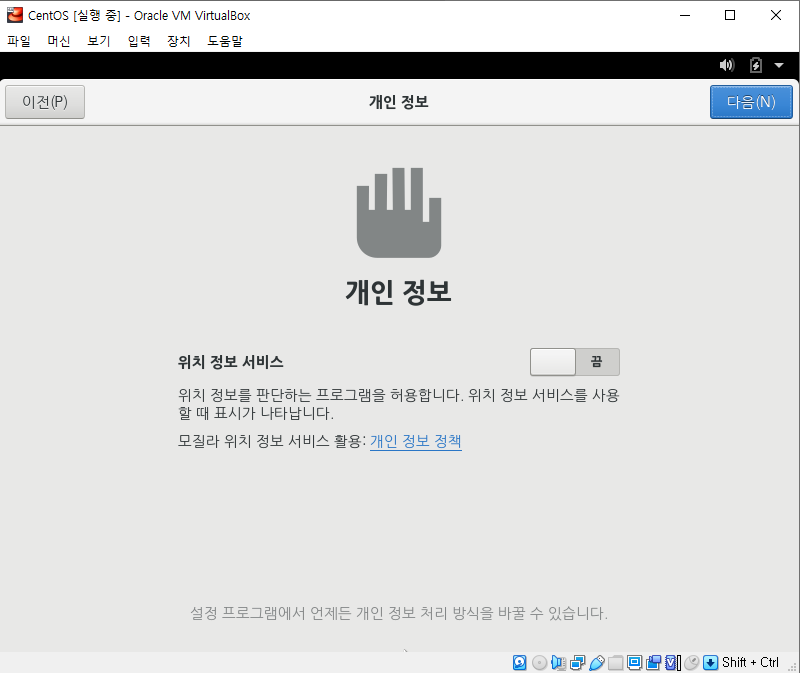
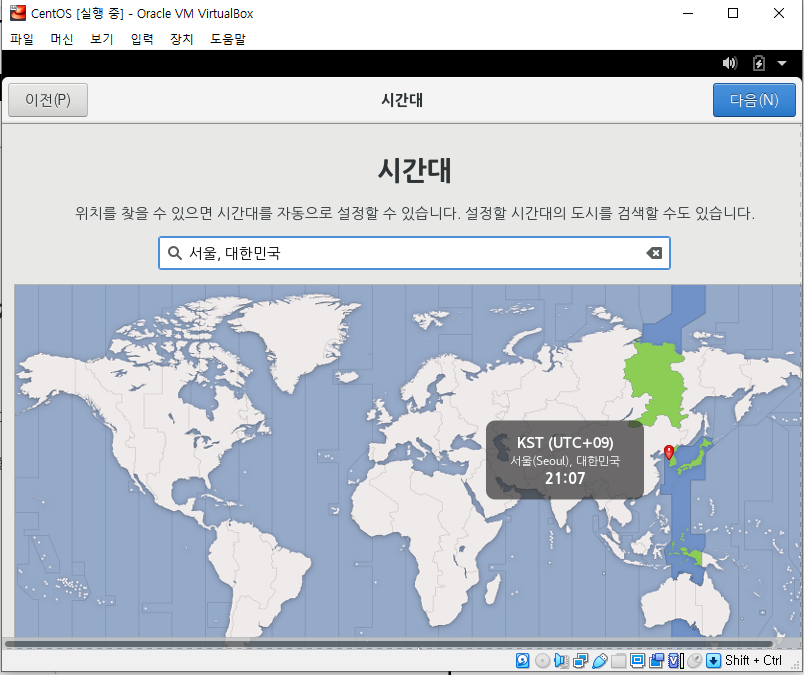
시간대 설정까지 끝나면 이제 설정이 끝났으므로 시작 버튼을 누르면 실행이 됩니다.
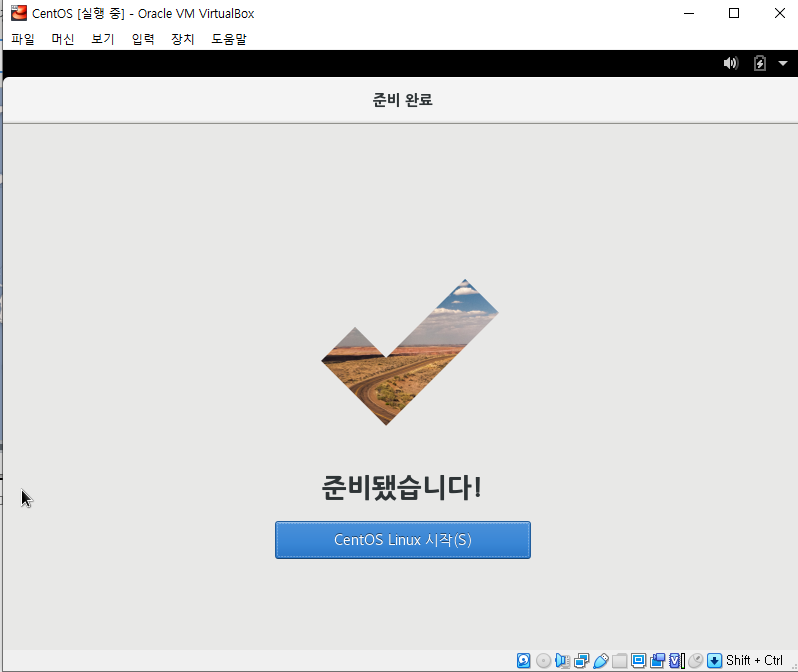
실행 환경
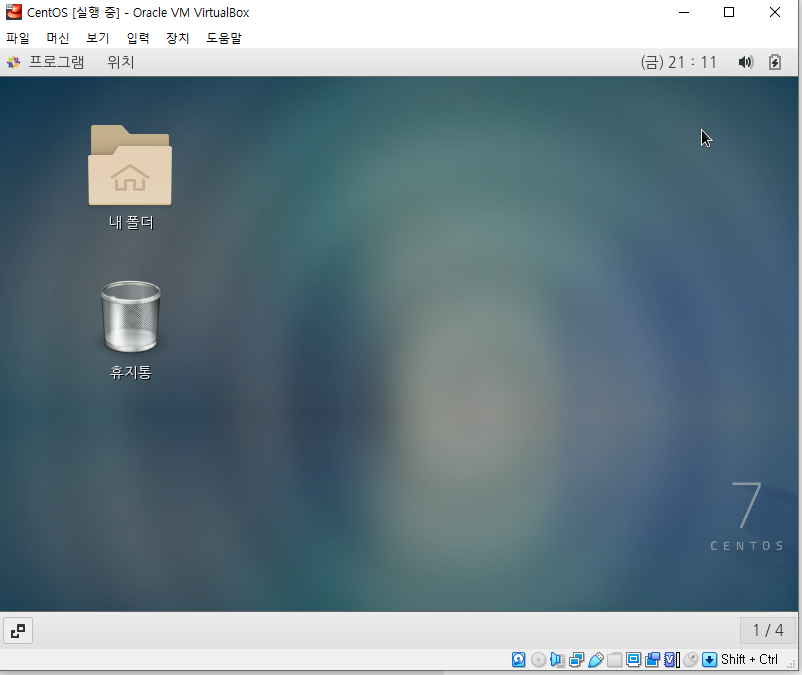



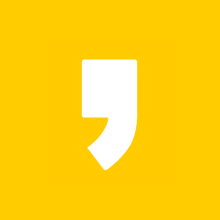



최근댓글